
Wednesday, December 24, 2008
Merry Christmas

Saturday, December 13, 2008
My lil Angel





Friday, November 14, 2008
Thursday, August 28, 2008
More Editing
To do this sort of thing was relatively simple. All you do (in gimp) is the following: First, make a copied layer of your photo. Then, go to filters, then colors, then colorify and make one layer black and white. Copy the original layer again, and place it "on top" so it is first. Pick the color you want to keep using the 'select by color' button on the toolbar. Invert the selection using another one of the buttons, and then erase everything you can! (I like to make a giant brush using the brush making tool and use that to erase much larger sections at once). Then, on the window with the layers where it says Mode: Normal, pick "color" from the drop down menu, and then select the opacity you want to give it a more "faded" effect. Voila. You can do as many colors as you want, or you can just 'paint in' your own color on a transparent layer.


This next pic is at our wedding. In the first one you will see a sign and a blanket, and in the second, they are gone! Basically, all you do is create another transparent layer, copy the "sand" or "branches" you wish to have cover whatever you want removed (select the transparent layer and when you've selected what you want with the selection tool, click on 'edit', 'copy visible'), and move the copied segment onto the transparent layer using the move button, then the anchor (it shows up on the mouse automatically, just be sure you have the transparent layer selected, not the original layer you copied it from) to place it on your layer. You can then erase bits of it to make it work.
To make it look more realistic, I added a shadow below my dress (using a transparent layer, black, making it more opaque of a layer, using gaussian blur to make it less sharp, and then erasing portions of it). I also did the same fuzzing technique around the edge of the photo using a green color I 'eyedropped' from the trees.
 Voila... and you can have so much fun once you get to know the gimp tools a bit better. Try playing around with them a bit. It's very similar to Adobe Photoshop, but it's free. However, it does take a while to get used to the program. I'm sorry if my explanations seem... vague or confusing. If you need better ones, email me! I'll do my best to describe things a bit better. Perhaps I'll eventually post screenshots of where each button is and step by step instructions... if people ask for them of course.
Voila... and you can have so much fun once you get to know the gimp tools a bit better. Try playing around with them a bit. It's very similar to Adobe Photoshop, but it's free. However, it does take a while to get used to the program. I'm sorry if my explanations seem... vague or confusing. If you need better ones, email me! I'll do my best to describe things a bit better. Perhaps I'll eventually post screenshots of where each button is and step by step instructions... if people ask for them of course.
Enjoy!
Tuesday, August 26, 2008
Combining Photos



Monday, August 18, 2008
Baby Announcements
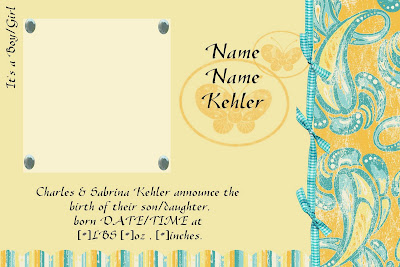

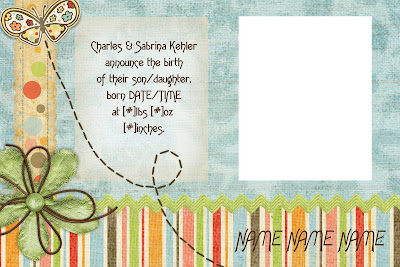
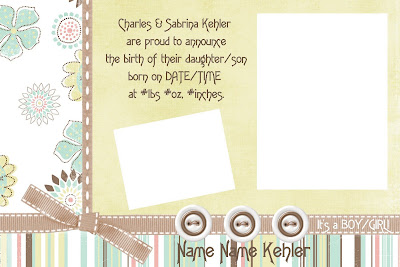

Thursday, June 19, 2008
Quick Pic Fix
 I cropped it, greyed it, and just added some fuzzing. I love how something so simple can really make a picture look so very different.
I cropped it, greyed it, and just added some fuzzing. I love how something so simple can really make a picture look so very different.
Tuesday, June 3, 2008
Adding more color
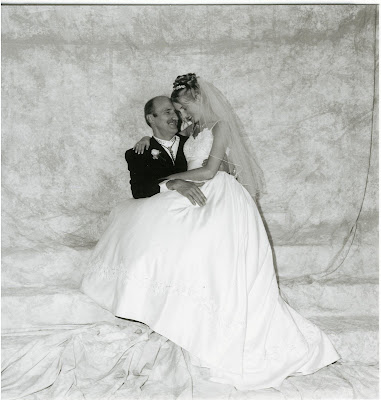 Here is the original scan. Once again, the quality of a black and white scan is not so great.
Here is the original scan. Once again, the quality of a black and white scan is not so great. And here I added color using another photo, blurred the background, and added a whiteout blurring effect to the edge of the photo.
And here I added color using another photo, blurred the background, and added a whiteout blurring effect to the edge of the photo.Friday, March 7, 2008
Adding Color to B&W


Picture Perfect
So, I will post a few pictures I've modified, including the one I started with, and the final product. By the way, I use a program called Gimp, which is free at http://www.gimp.org/.
Here are the first two pics I worked on.
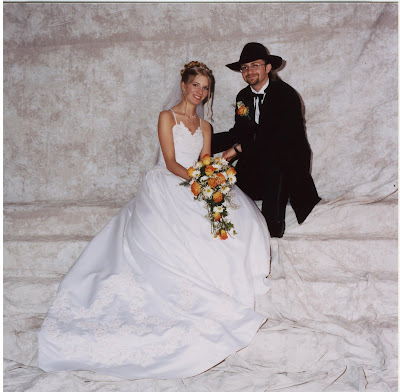
This is the original. I thought it was a nice pic of the two of us, unfortunetly we were too far apart in my opinion... and the pic was a bit dark for my taste.

So here, I brought us closer together, brightened the pic, and added some blurring and whiteout to the edges for interest.

I love this pose idea... but hate the fact that my face is completely exposed (as a photographer you should be able to see this kind of thing and move people into position instead of just "click")

So, seven hours later, I added in Chuck's head from another picture I had of us kissing without the hat, moved his arm, added the flowers, and then also fixed the little imperfections and brightened everything, adding another blurring and whiteout effect.
Overall, I feel these two pics turned out rather lovely after all the work! Hours of it! But, it's worth it. Now to print them out to add to frames, and scrapbooking. :)




